Terminal ZSH Prompt Customization
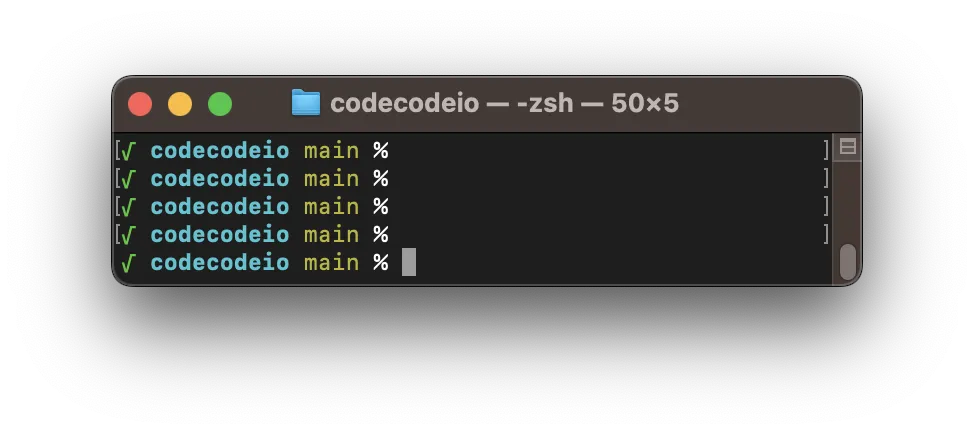
The ZSH Terminal prompt can be customized to look great and be much more useful. You can add color, display the current folder, show the Git branch, change conditionally based on successful and unsuccessful commands, and even display the time. Let's break down how to do this so your Terminal prompt will look amazing!
The default Terminal prompt looks like this... 🤢 I already know who I am and what computer I am using! This is not helpful. 🤦
matt@Matts-MacBook-Pro ~ %c
Paste this code into your .zshrc file and you are done! But if you want to know where your .zshrc file is, what it's doing, and how to tweak it, keep reading. This tutorial was written for Mac but the commands are very similar for any UNIX-based computer.
#Terminal Prompt
autoload -Uz vcs_info
precmd() { vcs_info }
zstyle ':vcs_info:git:*' formats '%b'
setopt PROMPT_SUBST
PROMPT='%(?.%F{green}√.%F{red}?%?)%f %B%F{cyan}%1~%f%b %F{yellow}${vcs_info_msg_0_}%f %# '
RPROMPT='%*'Make A .zshrc File
The .zshrc file is located here by default: ~/.zshrc. Where is that? ~ is just a shorcut to your user's home folder. In the Terminal run the command cd ~ to go to this location then run pwd see the file path.
√ ~ % cd ~
√ ~ % pwd
/Users/mattTo see if you have a .zshrc file run the command ls -al. It will show you all the files including the hidden ones that start with a period.
√ ~ % ls -alIf you do not have the file run the touch command to create one and open it up using your favorite code editor. I use Visual Studio Code (VSC) to edit my .zshrc file. To see hidden files in the open file dialog in VSC on Mac you can hit ⌘+shift+.
√ ~ % touch .zshrcI frequently tweak my .zshrc file and add commands to make navigating the Terminal more efficient. To make opening .zshrc and refreshing the Terminal easy I've added the commands zsh, code, and refresh. I suggest you add them as well. It will make editing your.zshrc file and following this tutorial much easier. Change the name of the alias and the program it opens to meet your needs. Now you can type zsh to open your .zshrc file in Visual Studio Code to make a change. Then type refresh in the Terminal to activate the changes you made in your .zshrc file. You can also open any file using the Terminal by typing code and the name of the file, for example, % code someTextFile.txt
#Terminal
alias refresh="source ~/.zshrc" #load .zshrc changes into terminal
alias zsh="code ~/.zshrc" #open .zshrc
#Visual Studio Code
code() {open -a "Visual Studio Code" $1;} #open a file using VSCCongrats 🥳 you have the .zshrc file open and you've pasted the code in. Let's run through it line by line to see what it does and how to customize it.
ZSH has a built-in function called vcs_info which is for pulling in Version Control System (VCS) information. This makes the VCS info available to the Terminal. 🤓 RTFM
autoload -Uz vcs_infoprecmd is a hook function that is executed before each prompt. This will pass the VCS info to the prompt. 🤓 RTFM
precmd() { vcs_info }zstyle is used for formatting. In this case, we are formatting the VCS info to return the branch name %b the git repo is on.🤓 RTFM
zstyle ':vcs_info:git:*' formats '%b'setopt sets an option to make the prompt ready for modifications. 🤓 RTFM
setopt PROMPT_SUBSTAll the prior commands were boilerplate. Now we can actually modify the prompt to display what we want. My brain hurts just looking at this! 🤯 However, it's not too complicated when broken down into smaller parts.
PROMPT='%(?.%F{green}√.%F{red}?%?)%f %B%F{cyan}%1~%f%b %F{yellow}${vcs_info_msg_0_}%f %# 'Create A Conditional Prompt
%(?.<success>.<failure>)
...
%(?.%F{green}√.%F{red}?%?)%fOn success ✅, the prompt will output a green √
On failure ❌, the prompt will output a red ? followed by the error code represented by %?
%F{color} means start using a foreground color. The color is specified inside the curly brackets {green}.
%f means stop using a foreground color.
Change the colors and characters to whatever you like. 🤓 RTFM
Here's what this looks like if you try to open a file that does not exist:

Display The Current Folder In The Terminal Prompt
%B%F{cyan}%1~%f%b%B Start using boldface mode.
%b Stop using boldface mode.
%F(%f) Start/stop using a foreground color specified by {cyan}.
%1~ Print the last folder of the current working directory, for example Documents. If this was %~ the full directory would be printed, for example ~/Documents/Development.
🤓 RTFM

Display The Git Branch In The Terminal Prompt
%F{yellow}${vcs_info_msg_0_}%f %#%F(%f) Start/stop using a foreground color specified by {yellow}.
${vcs_info_msg_0_} Display the version control info which we previously styled to return the branch name. 🤓 RTFM
%# Display a # if the shell is running with privileges, a % if not. 🤓 RTFM

Display the Time On The Right Side of the Prompt
You can customize the right side of the prompt as well. The most useful information to add is a timestamp. This way if you are curious about how long a command took, it will be sitting there waiting for you on the right side of the prompt.
RPROMPT='%*'%* The current time of day in 24-hour format, with seconds.
Don't worry, the right prompt will disappear if a long command reaches it. You can style the right-side prompt but I prefer to leave it plain and let it fade into the background.
🤓 RTFM

If you were wondering, yes, you can make your Terminal prompt an emoji 🤓 and nothing else if you are in a very zen mood!
PROMPT='🤓 '
🥳 Wow! That Terminal prompt looks amazing! Sit back and revel in this accomplishment. Then show it off to your friends and colleagues so they can have a Terminal prompt that looks amazing too. While you're at it perhaps suggest they subscribe to this newsletter as well so they can be as tech-savvy as you.
🙏 If you found this article useful please consider subscribing to the newsletter!

Member discussion