How To Erase And Reinstall macOS

Every so often I like to erase and reinstall macOS. I tend to install many different programs and after a while, things start to get disorganized. Files and settings get left behind hidden in obfuscated locations. Attempting to keep track of where these files may exist for each program is time-consuming and impractical when it’s so much easier to erase and reinstall.
Starting fresh feels good, it’s just like getting a brand-new computer.
Starting fresh eliminates everything you no longer use and quickly makes apparent the things you use often. Each time I refresh my Mac I have to search for the correct support articles. Having done this many times I thought it would be best to create a guide with a list of things to remember and gotcha’s that are useful to know.
If you are fairly proficient and want to cut to the chase follow the Quick Steps To Erase And Reinstall macOS. If you want to be guided step by step, skip to the Step By Step Process to Erase And Reinstall macOS.
🚀Quick Steps To Erase And Reinstall macOS
- Back up your files. Make a note of all the apps you want to reinstall. List all the email accounts you have set up in Mail.
- Erase your Mac. Go to Apple menu 🍎 > System Settings > General > Transfer or Reset and follow the instructions.
🛑 If you see System Preferences instead of System Settings, follow the Quick Steps To Erase And Reinstall macOS on an older Mac in the next section. - Reinstall macOS. Select Apple menu 🍎 > Shut Down. Then press and hold the power button until “Loading startup options” appears. This didn't work for me, I had to restart while holding down Command-R. Then follow the instructions to reinstall macOS.
- Copy your files back onto your Mac and you are done!
- Thank Apple 👏 for making this such an easy process. Seriously! Go read how to do this on older Macs and you will appreciate this greatly!
🚀Quick Steps To Erase And Reinstall macOS On An Older Mac
- Back up your files. Make a note of all the apps you want to reinstall. List all the email accounts you have set up in Mail.
- Logout of Find My: Go to Apple menu 🍎 > System Preferences > Apple ID > iCloud and uncheck Find My Mac.
- Logout of iCloud: Go to Apple menu 🍎 > System Preferences > Apple ID and select Overview then Sign Out...
- Select Apple menu 🍎> Restart, then immediately press and hold Command-R
- Select your user, enter the password, and select Disk Utility. Then select Macintosh HD to erase. Name the drive the same, Macintosh HD, and select the Apple File System, APFS. Then select Erase Volume Group.
- Quit Disk Utility and select Reinstall macOS and you are done!
📝Step By Step Process to Erase And Reinstall macOS
🗄️Step 1: Back Up Your Files
This goes without saying, but back up your files. After you erase and reinstall a few times you will be very good at keeping all your files organized. For me, it's simple, I keep everything in the documents folder. Copy the files to an external drive and then proceed with the next steps. Make a note of all the apps you want to reinstall. List all the email accounts you have set up in Mail.
If you are a developer don’t forget to back up some of your configuration files. Files that start with a “.” will not get backed up. Examples include .zshrc, .hosts file, Nginx, and editor config files.
⌫Step 2: Erase your Mac
Go to Apple menu > System Settings > General > Transfer or Reset. Select Erase All Content and Settings. This will open the Erase Assistant. 🛑 If you see System Preferences instead of System Settings, follow the Step By Step Process To Erase And Reinstall macOS On An older Mac in the next section.
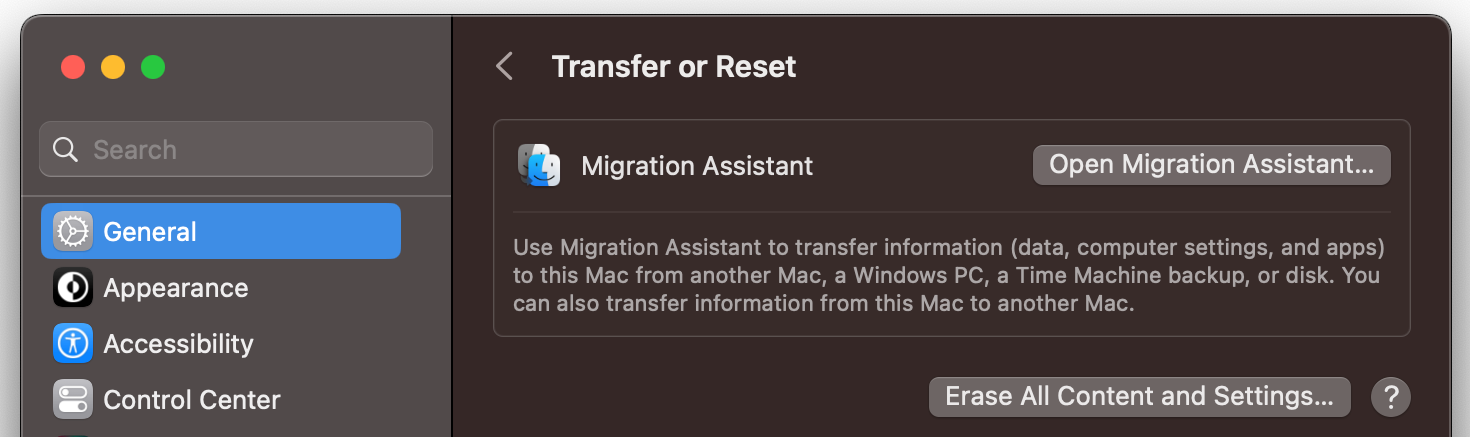
The Erase Assistant will show you what it is about to do which is everything you had to do manually and more prior to macOS 12 Monterey. The most important of these is logging out of Find My and iCloud.
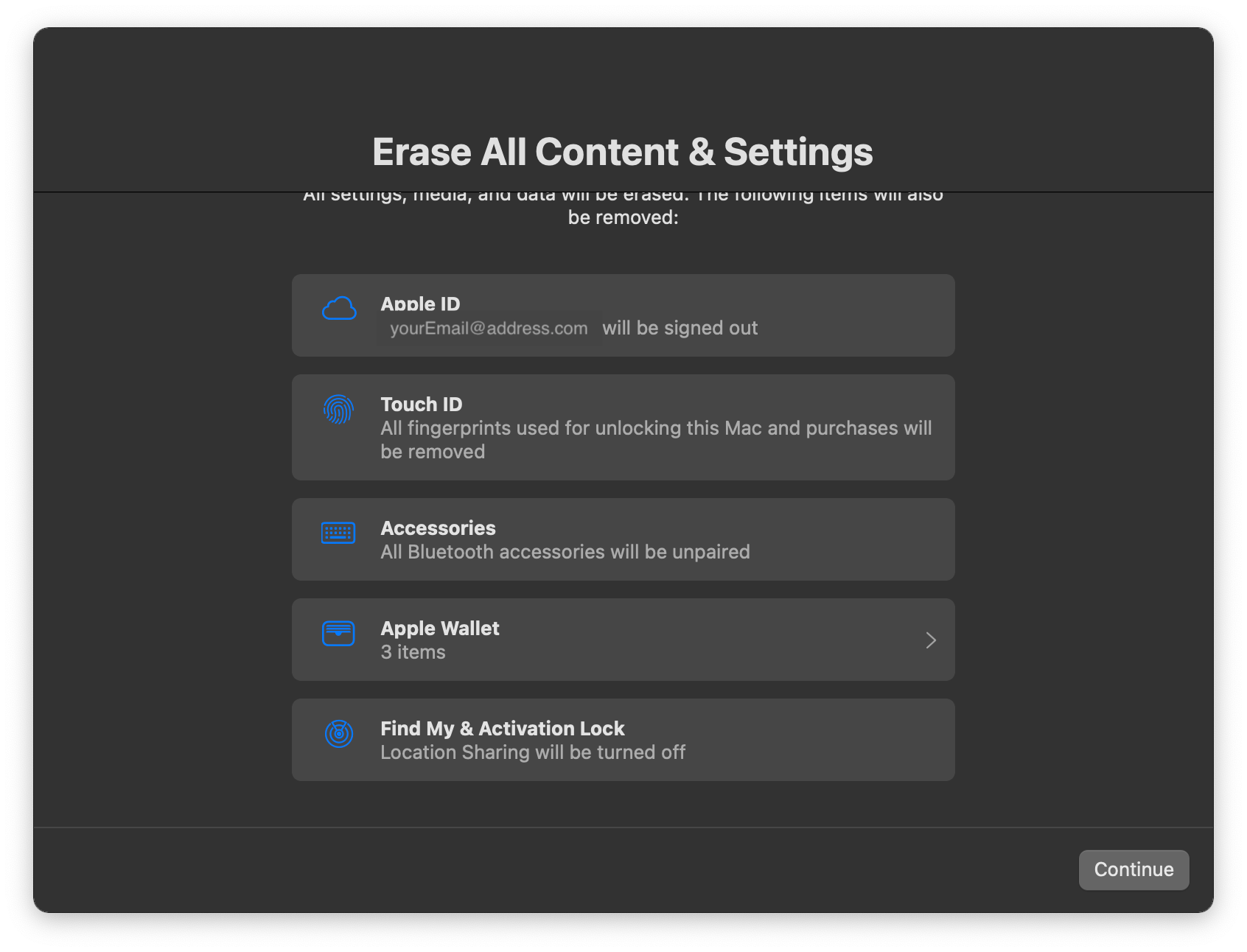
You will be shown scary warnings about how you are going to erase everything. Great! That's what we want. Go ahead and erase all the things.
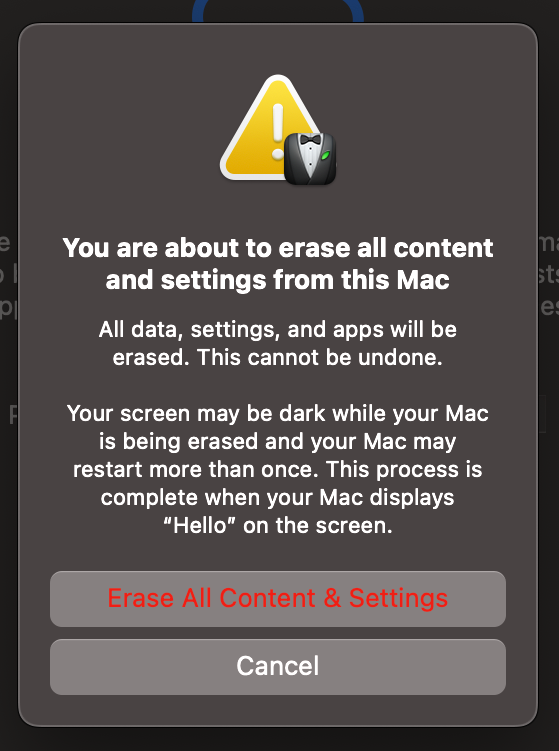
🥳 Congratulations you have erased your Mac! Now complete the setup steps as your Mac reboots. Oooh! It feels so good to have a brand-new clean and pristine Mac. Even better than new car smell!
🔨Step 3: Reinstall macOS (optional)
Reinstalling macOS is optional, but if you want to be certain your Mac is 100% back to factory settings it is really easy to do.
Select Apple menu 🍎 > Shut Down. Then press and hold the power button until “Loading startup options” appears. This didn't work for me, I had to restart while holding down Command-R. Then follow the instructions to reinstall macOS.
That's it! I told you it was easy! Erase and reinstall macOS every so often and you will feel better about everything in life.
If you found this article useful please consider subscribing to our newsletter!
📜Step By Step Process To Erase And Reinstall macOS On An Older Mac
🗄️Step 1: Back Up Your Files
This goes without saying, but back up your files. After you erase and reinstall a few times you will be very good at keeping all your files organized. For me, it's simple, I keep everything in the documents folder. Copy the files to an external drive and then proceed with the next steps. Make a note of all the apps you want to reinstall. List all the email accounts you have set up in Mail.
If you are a developer don’t forget to back up some of your configuration files. Files that start with a “.” will not get backed up. Examples include .zshrc, .hosts file, Nginx, and editor config files.
🚪Step 2: Logout of Find My and iCloud
Go to Apple menu 🍎 > System Preferences > Apple ID > iCloud and uncheck Find My Mac.

Logout of iCloud: Go to Apple menu 🍎 > System Preferences > Apple ID and select Overview then Sign Out.
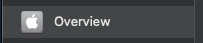
You will be asked if you want to delete several things. You may as well, you are erasing the entire computer after all. You do not need to keep a copy of any iCloud data because it's all in iCloud unless you just added something. Uncheck everything and select continue.
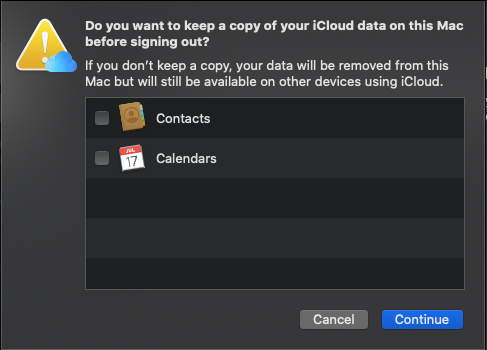
Delete Safari passwords and credit cards. The passwords are already stored in iCloud and will continue to exist as soon as you log in to iCloud on your Mac. If you don't want to re-enter payment information you can keep all this information but I worry about duplicates. It only takes a minute to re-enter this info.
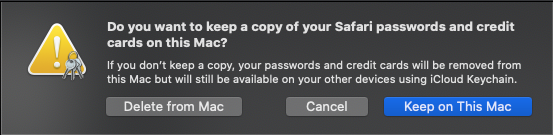
⌫Step 3: Erase your Mac
Select Apple menu 🍎> Restart, then immediately press and hold Command-R. Select your user, enter the password, and select Disk Utility.
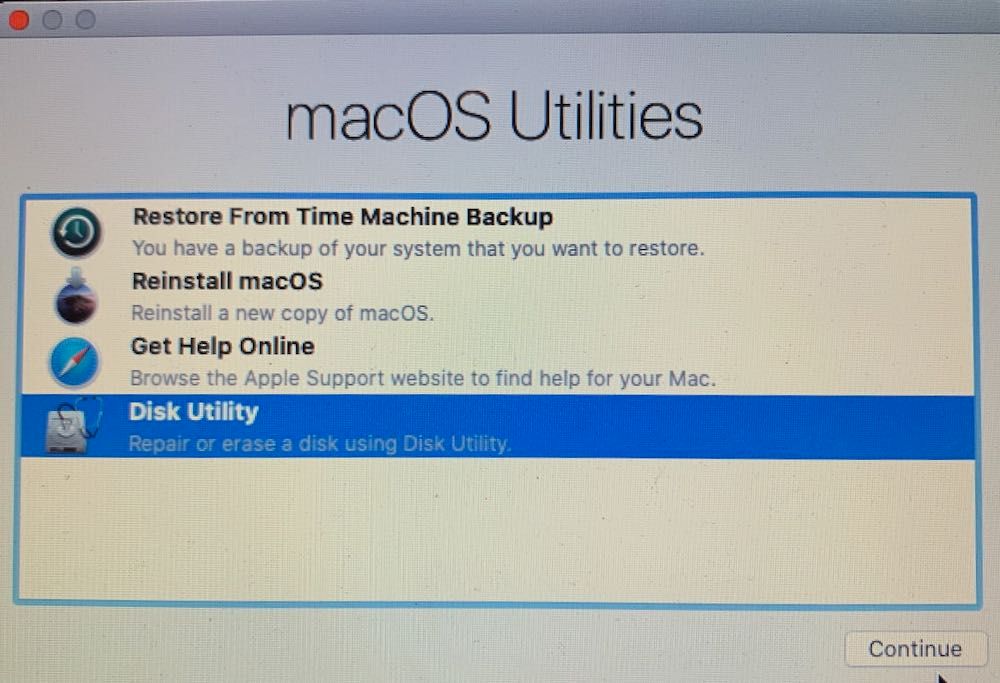
Then select Macintosh HD to erase. Keep the name of the drive the same, Macintosh HD. APFS, Apple File System, should already be selected as the Format. Then select Erase Volume Group. I accidentally selected erase so I also had to erase Macintosh HD - Data. If you only have the option to Erase and you don't have a Macintosh HD - Data, great! You don't have to worry about all this, just erase Macintosh HD and move on.
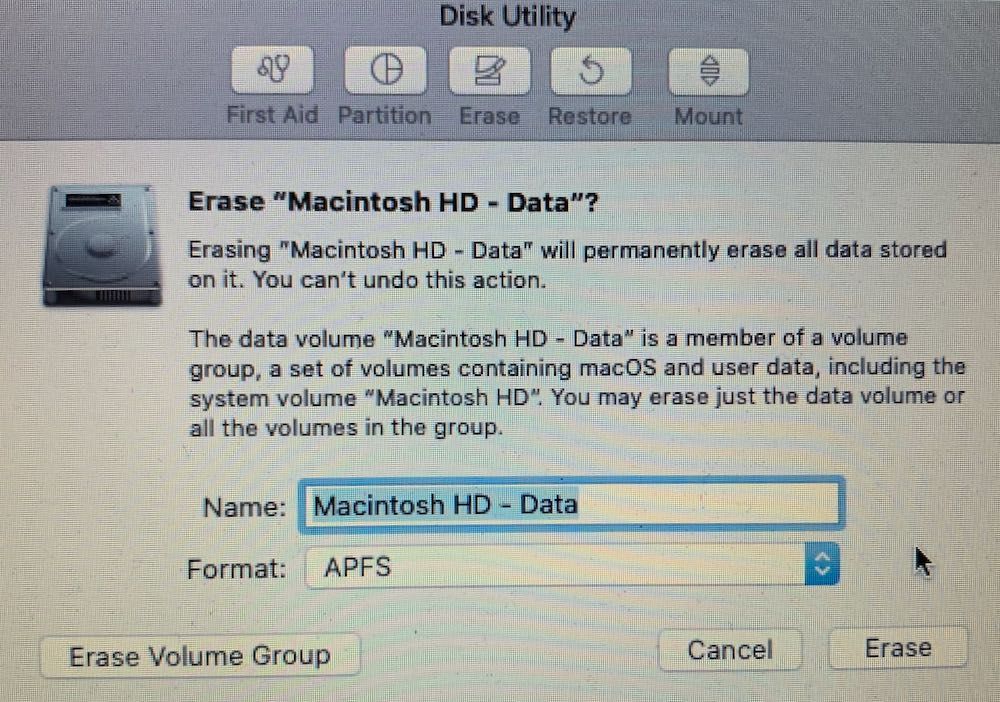
If after erasing everything you still have a Macintosh HD - Data volume, it's ok just click the minus button to remove it. You will be reinstalling macOS to the Macintosh HD volume and you don't want that extra Data volume there. The reinstall process will create a new one as needed.
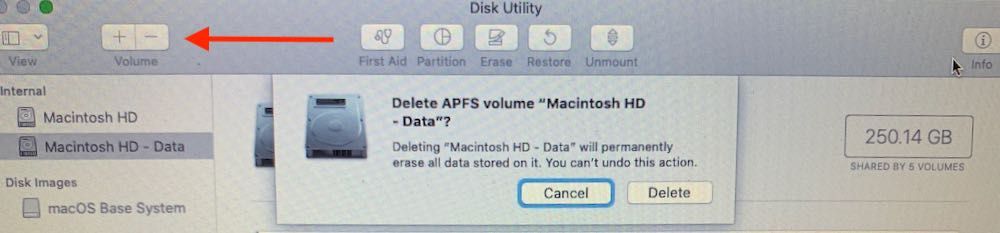
🔨Step 4: Reinstall macOS
Quit Disk Utility and select Reinstall macOS. You are done! 🥳
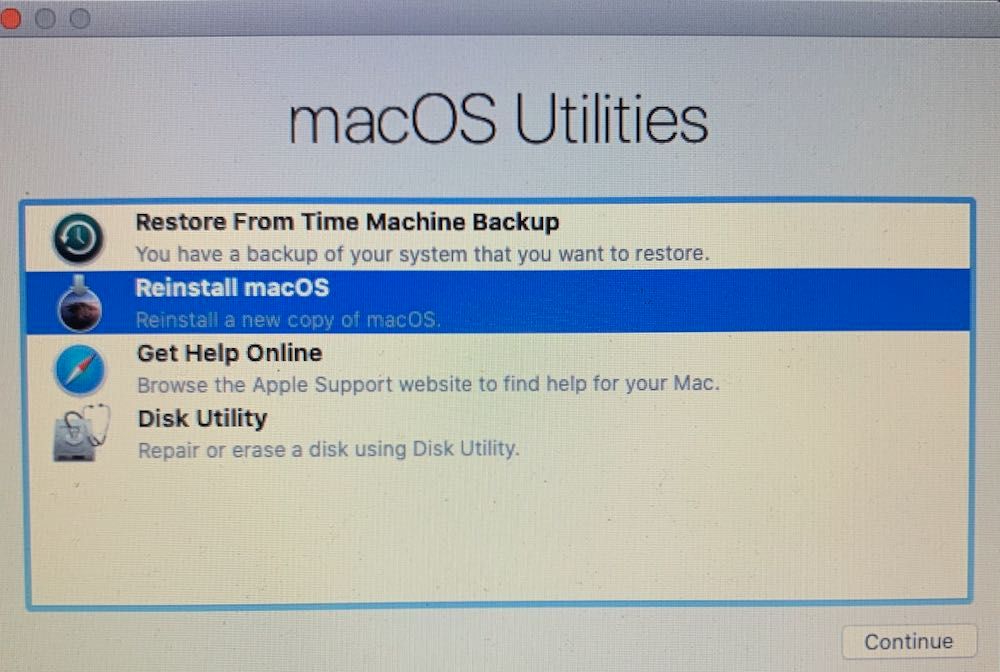
Take a look at the instructions to erase and reinstall macOS on a new Mac and thank Apple 👏 for simplifying the process so much! Wow! Erase and reinstall macOS every so often and you will feel better about everything in life.
If you found this article useful please consider subscribing to our newsletter!


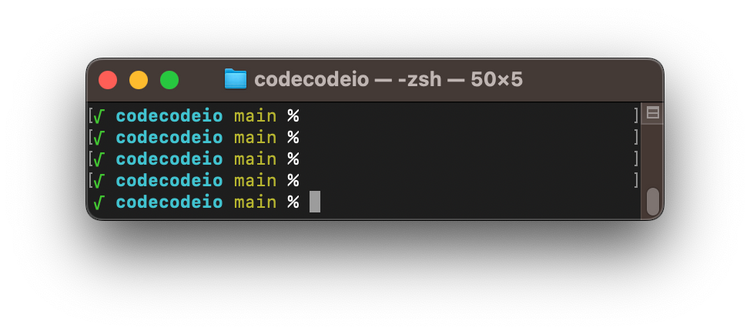
Member discussion